Remove Unwanted Objects From Photos Free Online
What you learned: Remove unsightly wires from a photo
How to Easily Remove Unwanted Objects from Photos Online. Taking a perfect shot is an art. It is a fine mixture of technical skills and imaginative vision; it is camera capabilities blended with sure hands.
Removing objects from photos online is super easy with PicsArt’s Remove tool. In just a few taps, you can get rid of anything or anyone getting in the way of your beautiful image. The PhotoScissors Online background removal tool automatically extracts objects and removes the background from photos. Minimum Technical Skills Required Not only is PhotoScissors very effective at removing unwanted backgrounds from photos, it is also extremely easy to use.
Use the Spot Healing Brush tool to hide wires
The Spot Healing Brush tool is useful for quickly removing wires, even where they cross over complex backgrounds, like buildings.
Remove Unwanted Objects From Photos Free

- In the Layers panel, click the Create new layer button to make a new layer for retouching. Name this layer cleanup and leave it selected.
- Select the Spot Healing Brush tool in the Toolbar.
- In the Options bar, select Sample All Layers, so that the Spot Healing Brush tool will sample content from all layers and use it to retouch on the selected cleanup layer.
- Make the brush tip a little bigger than the circumference of the wire, by pressing the left bracket key to make the brush smaller or the right bracket key to make it bigger.
- Drag over the wire to remove it from view.
Tip: If the wire is straight, you may be able to remove it all at once by clicking one end of the wire, releasing your mouse, and Shift-clicking the other end of the wire.
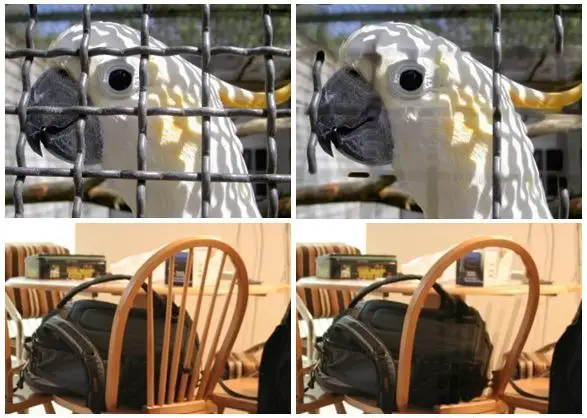
Use the Healing Brush tool if you need more control
If you don’t get the results you want with the Spot Healing Brush tool, try the Healing Brush tool. With the Healing Brush tool, you manually select the source of pixels that will be used to hide unwanted content.
- In the Toolbar, press the Spot Healing Brush tool and select the Healing Brush tool from the pop-out menu.
- In the Layers panel, make sure the cleanup layer is still selected. In the Options bar for the Healing Brush tool, choose Sample > Current & Below to retouch on a separate layer.
- Position the cursor near the wire on an area you want to use as the source of pixels that will hide the wire. Press Option (MacOS) or Alt (Windows) to change the cursor to a target icon and click to set the initial sampling point. Release the mouse and drag over the wire. The Healing Brush tool samples pixels from under the moving crosshair and uses them to hide the wire, blending the result with the surrounding area.
Use the Clone Stamp tool to clean up
If there are areas that need further cleanup, try using the Clone Stamp tool. This tool copies and pastes pixels. It doesn’t blend the result with the surrounding area like the Healing Brush tool.
- In the Toolbar, select the Clone Stamp tool.
- In the Layers panel, the cleanup layer should still be selected. In the Options bar for the Clone Stamp tool, choose Sample > Current & Below to clone to a separate layer.
- As you did with the Healing Brush tool, position the cursor on a source area, press Option (MacOS) or Alt (Windows), and click with the target cursor to set the initial sampling point. Then click or drag over unwanted content to hide it.

Save your work
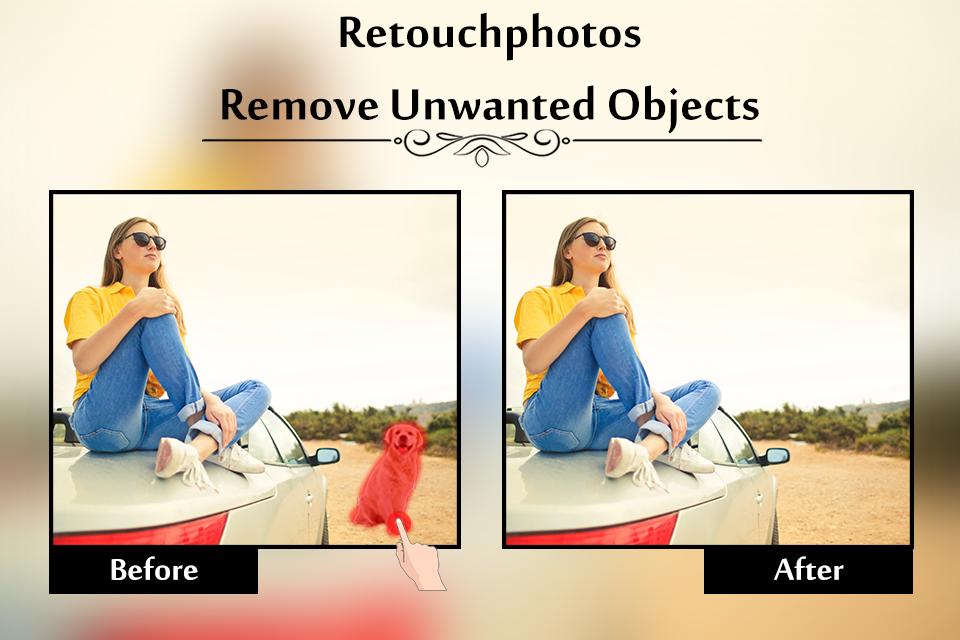
Remove Unwanted Objects From Photos Free Online Google
- Choose File > Save as to save the photo in PSD format with the cleanup layer intact, so you can edit it in the future.